Congratulations, you installed your Facebook Pixel! But, have you tested it to make sure it’s working? What about your Conversion Events?
In this article, we’ll break down how you can check to see if your pixel is installed correctly on your website. We’ll also talk about the next step to tackle - Conversion Events and how you can set those up so you have everything you need for successful advertising.
The Importance of the Facebook Pixel
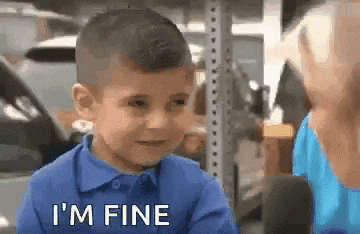
One of the biggest advertising mistakes and what makes Tony (our Advertising Manager) cry is when we see people run Facebook ads without having a Facebook Pixel installed on their website. The Facebook Pixel is essential for your success for a variety of reasons. Think of it as the foundation of your advertising.
Without a Facebook Pixel installed on your website, you are not able to reach the MVPs of audiences for your ads. Your website visitors! Audience targets, such as people who have visited your website, are vital for your advertising success. These visitors are the low-hanging fruit when it comes to your advertising. Website visitors are people who have shown interest in the products and/or services you have to offer. You want to be able to capture this data, so you can remarket to them later with your ads.
The Facebook Pixel also gives you more data inside of Facebook's analytics about your website visitors. You’ll be able to see the amount of time people spend on your website, demographic information, and more with the pixel. Using the pixel will help you truly understand what your purchasers are like. Which is super important when creating your messaging and determining the right type of ad to best resonate with the audience you are trying to reach.
Lastly, the pixel can help you track vital actions or events on your website such as sales or new leads. We call these Conversion Events, and you can use the pixel to optimize your campaigns for these specific actions. We can not say this enough... you want to track Conversion Events! Why? So you know exactly which ads are bringing you the most sales and how much money they are earning.
I think you get the point, you need the Facebook Pixel in your life. Now, here’s how to see if you’ve installed it correctly.
1) Install the Facebook Pixel Helper
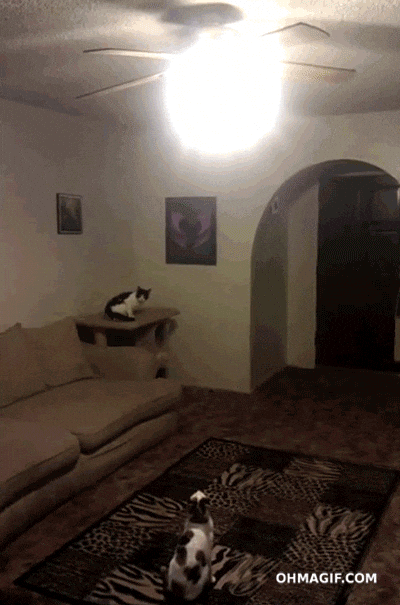
Installing a Facebook Pixel is a lot like installing a ceiling fan, let me explain. It could take you a short amount of time or a long amount of time to install it based on your experience, and you don’t really know if you’ve installed it properly until you flip the light switch at the end to see it spin. Likewise, with the Facebook Pixel, you don’t know for sure if it’s been installed right without using the Facebook Pixel Helper to check if it powers on.
Side note: I HIGHLY recommend hiring a handyman to install ceiling fans, they can take hours of work and are exhausting. Don’t recommend.
In order to check to see if your Facebook Pixel is firing properly, you’ll want to use the Google Chrome browser. You can then install the Facebook Pixel Helper Chrome Extension, which is basically a tool that will show you if it detects a pixel on your website.
You can download the Facebook Pixel Helper here.
Once you have the Facebook Pixel Helper installed you’re ready to check your website.
2) Verify Your Website Has the Facebook Pixel Installed
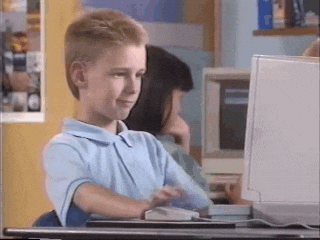
To check to see if the Facebook Pixel is installed properly on your website, open up a Google Chrome browser and go to your website. From there, look at the top of the browser where it shows installed Chrome Extensions.
If you see the Facebook Pixel Chrome Extension greyed out then a pixel has not been detected on your website.
SEE IT IN ACTION >>
For this example, you can see that Google’s website doesn’t have a Facebook Pixel installed:
![]()
Keep in mind the Facebook Pixel should be installed on every page of your website. So, you’ll want to install the pixel code in the Header of your website. Not sure how to do that >>> more instructions on how to install your Facebook Pixel, go here. (Or send that link to your website developer).
If you see the Facebook Pixel Helper icon is colored in blue, then your pixel has been successfully installed. Congratulations!
SEE IT IN ACTION >>
In this example, you can see the website shows the Facebook Pixel Helper in blue, so it is active on the page.
![]()
Now that you know your Facebook Pixel is properly installed and firing, you’ll want to set up your Conversion Events.
3) Add Conversion Events
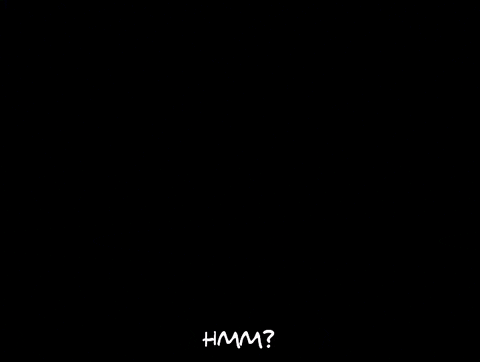
Conversion Events are the main actions you want your website visitors to take. For example, you may want to track purchases, people adding items to their cart, new leads, phone calls, or form submission requests. Without Conversion Events set up, you’re sort of in the dark when it comes to what people are doing on your website, which hurts your ads’ optimization.
Luckily, if you’re an eCommerce store owner, Shopify has an easy Facebook Pixel integration that does the hard work for you. If not, you may have to manually set up your pixel’s Conversion Events.
Facebook has recently rolled out a new tool that helps people set up Conversion Events called the Event Setup Tool. With the tool, you can easily set up conversion events when people click on specific buttons or land on specific pages of your website (such as a Thank You page). You can follow the instructions here to setup Conversion Events using the Event Setup Tool.
Once you have set up your Conversion Events, you can test them using the Facebook Pixel Helper.
4) Verify Your Conversion Events Are Firing Properly
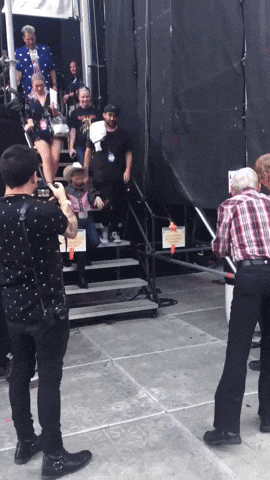
This is a vital step. Once you’ve gone through and set up your Conversion Events, you’ll want to ensure they are firing properly. If they are not, your data will not be accurate and will hurt optimization and reporting. To check your Conversion Events, go to the website page where the event will take place.
SEE IT IN ACTION >>
For this example, we want an event to fire when people add an item to their cart. First, we go to the product page, then we add an item to our cart. Now, you’ll want to click on the Facebook Pixel Helper and you’ll see a menu that drops down with more details.
Here you can see all of the events that the pixel has fired. We look for “AddToCart” and see it has fired successfully:
![]()
To test your events you’ll do similar steps:
- Go to your website page where the Conversion Event happens
- Perform the Conversion Event
- Click on the Facebook Pixel Helper icon by the URL bar
- View the details to see if your Conversion Event is listed
If the Conversion Event is not showing, it has not been properly installed. You’ll want to go back and set up the event again.
You're good to go if you see the event is showing with a green checkmark! Make sure you set up Conversion Events for every valuable step in your customer journey that you want tracked.
What are some events or actions you might want to track? Great question, we have outlined a few pages and actions we recommend setting up Conversion Events for:
- Submission of a contact form
- Downloads of a free offer
- Add an item to their cart
- Initiates checkout
- Purchases an item
- Fills out a lead form
- Visits a key page of your website, such as pricing, contact info, etc.
Ideally, you should go through and set up Conversion Events for each of the steps for your customer's journey through your website. Once all of those events are set up, you have a multitude of options to look at for data, remarketing, audiences, and more.
Conclusion
It’s clear to see that the Facebook Pixel is a vital piece of code you must have installed on your website. Installing it is just half the battle though; you’ll want to ensure it’s installed properly by testing it with the Facebook Pixel Helper. From there, you can set up each of your Conversion Events that you want to track and you'll everything in place to run advertising campaigns like a pro. Then test your Conversion Events to be certain your data is accurate.
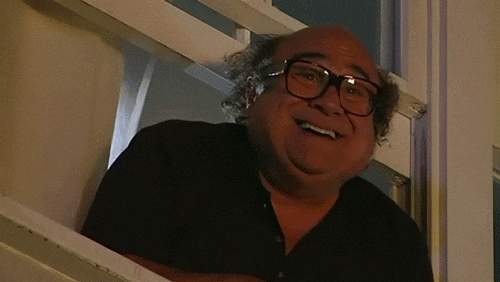
Here’s a quick cheat sheet of the main steps:
- Install your Facebook Pixel
- Install the Facebook Pixel Helper (Google Chrome Extension)
- Check to ensure your Facebook Pixel is installed using the Facebook Pixel Helper
- Set up your Conversion Events
- Test your Conversion Events using the Facebook Pixel Helper
- Relax now that you know your data is accurate and you’re tracking the vital information you need
What’s your Facebook Pixel situation looking like? Have you set up Conversion Events? Let us know in the comments below.

-3.png)

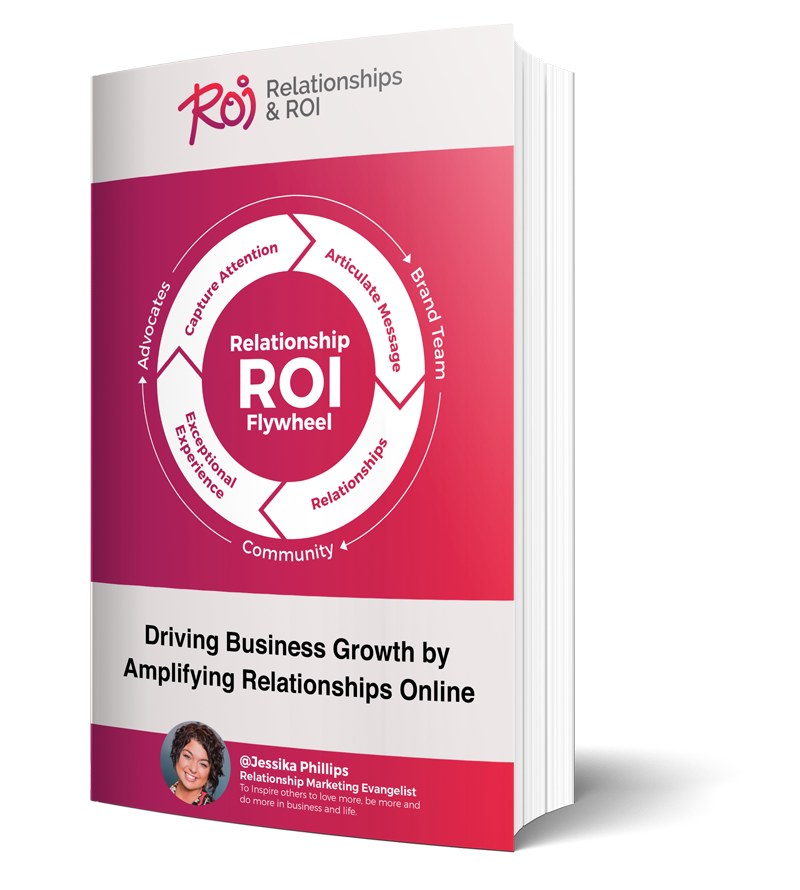
Comments